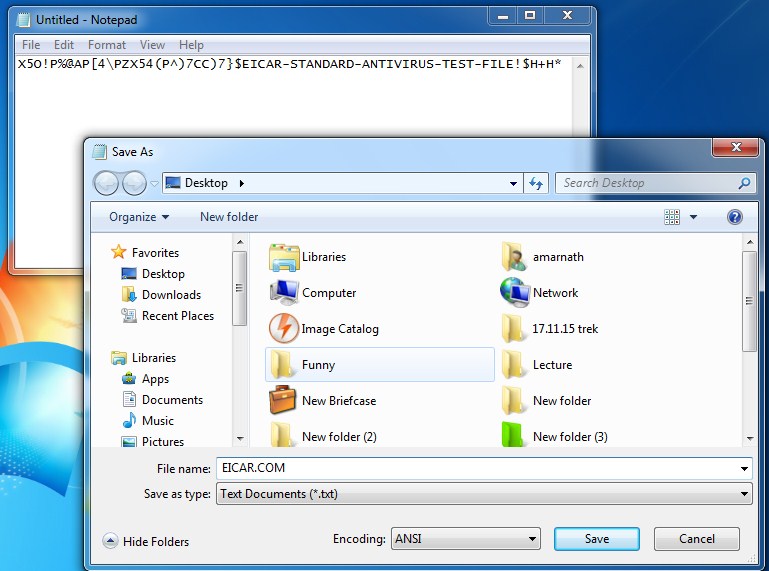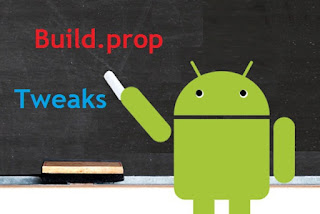DISCLAIMER
- Both rooting and installing a custom recovery on your device will trip the KNOX counter, means that your warranty will be void and Samsung Pay may not work on your device. This method is for advance users only If something wrong happens with your device then droidopinions.com will not be held responsible.
INSTALLING THE RECOVERY(TWRP), TUTORIAL;
Before starting you should backup your important data. For installing the recovery you need a rooted phone. Click on the below links to know how to root your galaxy s6 or galaxy s6 edge.
STEP-1
- First of all download the Recovery TWRP from the links below.
- Download TWRP for galaxy S6 edge all models.
- Download TWRP for galaxy S6 all models.
- Download TWRP for Galaxy S6 Sprint Model.
STEP-2
- Now open the google play store on your device and install Flashify.
STEP-3
- Now open the app on your phone. It will give you a disclaimer.Press “Accept” and then Flashify will ask for superuser access so, tap on “Grant” option.
STEP-4
- After that, in the application press the “Recovery Image” option and press “choose a file”. Now from here choose the file that you have downloaded in the previous step.
STEP-5
- Now Flashify will ask if you are ready to install the file. Press the “Yes” option and wait for about 30 seconds to complete the process.
STEP-6
- Once the flashing process is complete, tap on the “Reboot Now” option and your phone will directly boot into your newly installed TWRP recovery.

That’s it guys. Now you will have the custom TWRP recovery on your phone. You can flash custom roms, install zip files and can take take a full backup of your android device.
Check the TWRP Custom Recovery on your Galaxy S6/S6 edge
If you want to check the custom recovery on your phone then you can do this by going in to recovery mode. You can enter into recovery mode by doing the following.
- Press and Hold Home+VolumeUp+Power button for some seconds.
- Release the buttons when you see the blue text on the screen i.e Recovery Booting.
Now your phone is in recovery mode, you can check out the new custom recovery here.Now tap on the Reboot option if you would like to get out of the recovery mode.